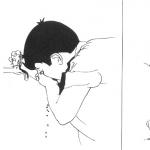Сегодня мы расскажем вам, как соединить две песни в одну с помощью программы Аудасити. Читайте далее.
Сперва вам нужно скачать дистрибутив программы и установить его.
Запустите установочный файл. Установка сопровождена инструкцией на русском.

Вам будет необходимо согласиться с лицензионным соглашением и указать путь установки программы. После установки запустите приложение.
Как наложить музыку на музыку в программе Audacity
Вступительный экран приложения выглядит следующим образом.

Закройте окно помощи по работе с программой.
Останется только главное окно программы.

Теперь необходимо добавить в программу те песни, которые вы хотите соединить. Это можно сделать простым перетаскиванием аудиофайлов в рабочую область с помощью мышки, а можно нажать пункты верхнего меню: Файл>Открыть…
После того как вы добавите песни в программу, она должна выглядеть примерно следующим образом.

Вам нужно выделить песню, которая находится в нижней дорожки, зажав левый клик мыши.


Песни расположены на одной дорожке. Теперь нужно удалить вторую, лишнюю дорожку.

Две песни должны остаться на одной дорожке друг за другом.


Задайте требуемые настройки: место сохранения, имя файла, качество. Подтвердите сохранение. На окне метаданных можете ничего не менять и нажать кнопку «Ок».

Начнется процесс сохранения. Он займет несколько секунд.

В итоге вы получите один аудиофайл, состоящий из двух соединенных песен. Подобным образом можно соединить столько песен, сколько вам захочется.
Меня не один раз спрашивали о том, как пользоваться программой Audacity для записи и редактирования звука. В других случаях я сам рекомендовал эту программу посетителям своего блога. Но, я не мог сослаться на качественные по Audacity на своем блоге. Поэтому, задался целью отыскать в сети такие уроки и опубликовать их на своем ресурсе, пообещав своим читателям, что обязательно это сделаю.
И вот, наконец, свершилось! Немного с задержкой, но выполняю свое обещание. Я перелопатил множество видеоуроков по работе с данным аудио редактором и не нашел на данный момент ничего лучшего, чем видеокурс Игоря Козлова. Его уроки хоть и не раскрывают абсолютно всех возможностей этой замечательной программы, но дают более чем полный обзор всех необходимых функций для записи и сведения качественных аудио подкастов, озвучки книг и даже создания рингтонов!
Для тех, кто еще не знаком с программой Audacity, ниже следует краткое ее описание и некоторые возможности. Те же, кто уже знает и ценит эту программу, и хочет ее лучше освоить, могут сразу переходить к просмотру видеоуроков.
Audacity – популярный, бесплатный и простой в использовании звуковой редактор, позволяющий записывать, обрабатывать и восстанавливать разнообразные аудиофайлы. Поддерживает работу с несколькими дорожками и имеет широкий набор инструментов, среди которых обрезка, склейка дорожек, микширование, нормализация звука, изменение темпа, тона, наложение разнообразных эффектов и многое другое. Функционал редактора может расширяться за счёт множества дополнительных плагинов.
То, что программой Audacity пользуется подавляющее большинство инфобизнесменов, лишний раз подтверждает ее популярность. Почему выбор многих пал именно на эту программу? Не смотря на свою бесплатность Audacity обладает всем необходимым функционалом для создания качественных подкастов и аудиокурсов . К тому же, она простая в использовании, очень удобная и не потребляет много ресурсов системы.
Вот лишь некоторые из ее возможностей:
- Импорт, экспорт, редактирование и сохранение файлов в MP2, MP3, WAV, FLAC, Vorbis и другие форматы;
- Запись звука с одновременным прослушиванием имеющихся дорожек;
- Запись с микрофона, линейного входа (кассетного магнитофона, грампластинок и пр.), что дает возможность оцифровки аналогового звука;
- Удаление статического шума, треска, гула, щелчков и других дефектов звуковой дорожки;
- Изменение частотных характеристик с помощью эквалайзера и фильтров;
- Использование «карандаша» для редактирования отдельных точек сэмплов;
- Сведение звуковых дорожек с разными частотными характеристиками к единому проекту;
- Неограниченная история изменений для пошаговой отмены и повторения действий.
Техническая информация.
- Операционная система: Microsoft Windows, Linux, Mac OS X и др.
- Тип лицензии: GNU GPL (свободно распространяемая)
- Язык интерфейса: мультиязычный (в т.ч. русский)
Теперь перейдем непосредственно к видеоурокам Audacity . Из данного курса вы узнаете, как работать в Audacity, как обрезать дорожку, как записать подкаст, как его отредактировать, наложить фоновую музыку, как сохранять в Audacity в нужный формат и многое другое.
Видеокурс:
Audacity. Запись и обработка звука

Урок 1. Установка и настройка программы
В этом видеоуроке рассказывается, как скачать Audacity, как ее установить, как сделать первоначальные настройки для экспорта проекта в формат mp3. Ссылки из урока приведены под видео.
В процессе работы с музыкой у пользователя может возникнуть необходимость наложить один музыкальный трек на другой. Это может связано с редактированием нужных аудио композиций, необходимости добавления вокала к музыкальной дорожке и прочими случаями, где необходимо произвести наложение разнообразной музыки на друг друга. В этом материале я расскажу, возможно ли наложить музыку на музыку онлайн, какие существуют инструменты для этого, и как ими пользоваться.
Как наложить музыку на музыку онлайн
Вынужден разочаровать тех пользователей, которые желают найти лёгкий и удобный сервис для того, чтобы наложить трек на трек онлайн. Существующие в сети онлайновые музыкальные редакторы, (например, audio joiner), позволяют только последовательно добавлять треки друг к другу, а для того, чтобы смешать аудиотреки друг с другом применяются отдельные программные средства, которые необходимо скачать и установить на свой компьютер. Какие это средства и как их использовать я расскажу ниже.
Программа для наложения музыки Acoustica MP3 Audio Mixer
– это простая и удобная программа для наложения музыки. Чтобы воспользоваться её функционалом необходимо скачать её себе на ПК (например, вот отсюда), установить и запустить. Хотя программа имеет условно бесплатный характер (для её полноценного функционала необходимо приобрести лицензию), её базовых возможностей будет вполне достаточно для требуемых нам целей, и длительные поиски в сети чтобы осуществить миксование музыки онлайн вам попросту не понадобятся.

- Теперь нажмите на вкладку файл, и, выбрав опцию «Add Sound» (добавить звук), загрузите требуемые музыкальные композиции.
- Можно прослушать, как они звучат воедино, поиграться с началом и окончанием каждой из песен.
- После того, как результат вас устроил, вновь кликните на вкладку «File», выберите опцию «Save as a» и выберите «mp3 file» (если хотите чтобы скачанный файл был в формате mp3).
- Дайте имя файлу и нажмите на «Сохранить».

После сохранения мелодия автоматически запустится, и вы сможете насладиться результатом, который дала программа для соединения музыки.
Миксуем музыку с Mixcraft 7
Данная программа являет собой мощный аудиоредактор для микширования музыки с музыкой, включающий многодорожечную запись, десятки различных звуковых эффектов и множество музыкальных инструментов. Хоть она не позволяет наложить музыку на музыку онлайн, тем не менее, указанное приложение может дать вполне достойный результат.

Mixcraft версии 7.5
- Чтобы воспользоваться его функционалом, скачайте данную программу вот и установите на свой компьютер.
- Запустите программу (нам будет достаточно бесплатной версии приложения), и кликните на вкладку «Sound», и выберите там «Add sound file».
- Загрузите сначала базовую композицию (она отобразится на первом ряду).
- Затем кликните на нужной точке второго ряда, с которой должен проигрываться второй трек (чтобы нужное вам начало совпадало с нужным отрезком первой композиции), и вновь нажмите на кнопку «Add sound file».
- Вы загрузите второй аудио файл и сможете прослушать, как они звучат вместе с помощью клавиш воспроизведения и промотки внизу экрана.
Для сохранения полученного результата кликните на вкладку «File» и выберите «Save as». Дайте файлу название, выберите нужный формат сохранения и сохраните полученный результат.
Adobe Audition - ещё один инструмент для сочетания музыки
Фирма Adobe известна многими своими продуктами, но среди всего их числа я бы хотел отметить аудиоредактор Adobe Audition – профессиональный инструмент, позволяющий наложить аудио на аудио онлайн скачать его можно, к примеру, вот отсюда (будет достаточно испытательной версии).

- Затем кликните на вкладку «Insert» и выберите «Audio» (должен подсвечиваться первый верхний трек).
- Загрузите базовый трек.
- Затем кликните на пустую ленту трека №2 и установите ползунок с того места первого трека, с которого должен начинаться второй трек (сейчас должен подсвечиваться второй трек).
- Вновь выберите Insert – Audio и загрузите второй трек.
Используя кнопки управления внизу слева вы можете послушать, что у вас получилось. Если требуемый результат вас устроил жмите на File, выберите там Export, а затем Audio Mix Down. Дайте название вашему файлу, выберите нужное расширение и директорию сохранения, затем нажмите на «Сохранить».
Альтернативные программы соединения песен
Другие программы для наложения музыки на музыку, которые я бы хотел отметить – это Sony Sound Forge и Fl Studio 12. Они представляют собой мощные редакторы для создания звука, но требуемый нами опционал похож на вышеперечисленные – пользователь последовательно загружает требуемые аудио композиции, а потом и сохраняет полученный результат.

Как я уже упоминал выше, сервисов, которые позволяют произвести наложение треков онлайн я не нашёл, но буду рад, если вы предложите такие в комментариях к данной статье.
Заключение
Несмотря на то, что возможностей миксировать музыку с музыкой онлайн пока нет, я описал программы, которые помогут вам легко наложить музыку на музыку всего за пару кликов. Несмотря на обилие возможностей для редактирования звука в данных инструментах, вам понадобится всего пару минут для соединения воедино нужных вам композиций. Попробуйте, и вы обязательно получите нужный вам результат.
Дополнение видеоряда музыкой - классический прием, к которому одинаково часто прибегают как профессиональные видеомонтажеры, так и начинающие блогеры на YouTube. И в этом нет ничего удивительного: если подойди к делу грамотно, то мелодия только усилит видео и сделает его привлекательнее. Из этой статьи вы узнаете, как наложить музыку на видео на компьютере за считанные секунды. Все, что требуется для этого - программа «ВидеоМАСТЕР» и материал.

Так выглядит стартовое меню программы «ВидеоМАСТЕР»
Шаг 1. Подготовка к работе
Начать следует с установки программы для наложения музыки на видео: скачать дистрибутив программы вы можете на нашем сайте. Загрузка не отнимет у вас много времени, так как установочный файл весит мало. Запустите файл двойным щелчком мыши и следуйте подсказкам, появляющимся на экране. Изучите лицензионное соглашение, затем выберите диск, на который хотите установить программу и, конечно же, добавьте ярлык на рабочий стол. Так вы сможете быстрее приступить к работе с софтом.
Шаг 2. Добавление материала
Запустите софт. На панели слева нажмите кнопку «Добавить» и выберите подходящий пункт в появившемся списке. Вы можете:
- добавить один конкретный ролик,
- загрузить целую папку с видео,
- записать материал с вебки,
- скачать ролики с сайтов,
- работать с данными с DVD.

Добавьте видео для работы в программу
Программа читает все современные форматы, поэтому вы можете добавить абсолютно любые видеофайлы.
Шаг 3. Работа со звуком в видео
Теперь давайте посмотрим, как наложить музыку на видео. Выделите интересующий файл и щелкните по кнопке «Настройки видео» . В появившемся перечне выберите «Звуковая дорожка» > «Наложить звук» . Появится новое окно, где вы сможете загрузить поверх основного аудиоряда фоновую музыку. Нажмите «Добавить аудио» и укажите путь к треку, которым хотите дополнить видео. Рассматриваемый видео конвертер на русском поддерживает все популярные аудиоформаты, поэтому у вас точно не возникнет проблем с совместимостью.

Выберите в списке пункт «Наложить звук» и укажите путь к желаемому треку
Вы можете добавить не один, а сразу несколько треков. При необходимости любой из аудиофайлов можно обрезать. Для этого кликните по иконке с ножницами и обозначьте черными маркерами начало и конец воспроизведения музыкального файла.
Осталось самое главное - настроить громкость. Для этого обратитесь к шкале «Музыка» . Передвиньте ползунок ниже, чтобы сделать мелодию тише.

Настройте громкость фоновой музыки
- изменения можно зафиксировать моментально. Для этого нажмите «Заменить немедленно» и выберите формат, в котором хотите сохранить видео.
- если вы хотите соединить это видео с другим или улучшить его, то выберите «Сохранить изменения» . В таком случае программа запомнит все правки, но перед конвертацией вы сможете внести в ролик дополнительные исправления.
Дополнительные возможности программы
С помощью «ВидеоМАСТЕРА» вы легко разберетесь и с тем, как удалить звук из видео . Для этого вам нужно вновь нажать на кнопку «Настройки видео» в главном меню, выбрать пункт «Звуковая дорожка» и щелкнуть по кнопке «Без звука» . Так вы сможете полностью убрать наложенную на видео музыку и прочие шумы, которые присутствуют в вашем ролике.

Вы можете полностью отключить звук в видео
Еще программа позволяет полностью заменять звук в видео. Эта функция пригодится, если вы хотите сделать пародию или полностью переозвучить ролик. Для этого в главном меню опять нажмите «Настройки видео» > «Звуковая дорожка» > «Заменить звук» . Добавьте трек, который хотите встроить в видео. Если вы хотите озвучить видео голосом, то и здесь на помощь придет «ВидеоМАСТЕР». Просто перейдите во вкладку «Запись с микрофона», нажмите на одноименную кнопку и надиктуйте нужный текст.
Или видео, достаточно часто сталкиваются с проблемой того, как наложить один звук на другой. Это может быть, например, запись вокальной партии на имеющуюся фонограмму или обычное микширование треков. Очень часто такие операции необходимо производить и при создании разного рода мультимедиа-презентаций или похожих проектов.
В принципе, есть несколько методов, позволяющих выполнить такие действия, причем даже на профессиональном уровне. Но рассмотрение наиболее часто применяемых методик начнем с самых простых, а затем рассмотрим и более сложные. Правда, в этом случае изначально решение проблемы того, как наложить звук на музыку, подразумевает знание соответствующего программного обеспечения хотя бы на начальном уровне. Но обо всем по порядку.
Как наложить звук на звук: основные методы
Что касается применяемых инструментов, вставка звукового файла может производиться совершенно элементарно в любом офисном редакторе (в качестве примера далее будет рассмотрена программа Power Point).
Но вот когда требуется решить вопрос того, как наложить звук на звук или аудио на видео, без специальных редакторов не обойтись. Среди всего того, что можно использовать, отдельно можно выделить следующие программные пакеты:
- аудиоредакторы (Adobe Audition, Sound Forge, Cockos Reaper, Acoustica Mixcraft);
- секвенсоры (FL Studio, Presonus Studio One, Cubase);
- видеоредакторы (Sony Vegas Pro, Windows Movie Maker).
Как наложить звук в Powerpoint?
Но для начального понимания вставки аудио или наложения звука отдельно стоит рассмотреть популярное офисное приложение для создания презентаций Power Point. Если пользователь разберется с этой программой в плане дополнения документов элементами мультимедиа, после этого можно будет приступать к освоению более сложных приложений.
Итак, как наложить звук на слайды? Сначала желательно скопировать аудиофайл непосредственно в папку с программой. После этого из меню вставки выбирается мультимедиа, а в качестве формата устанавливается аудио. После выбора объекта будет предложено указать, когда именно должно начаться воспроизведение (по своему желанию можно выбрать по щелчку мыши или автоматический режим).

Если нужно получить непрерывное проигрывание аудио в параметрах работы со звуком следует установить соответствующую опцию. Для проигрывания звукового файла с показом нескольких слайдов используется раздел анимации, в котором выбирается меню настройки эффектов и параметр «Остановить после…», а затем указывается общее количество слайдов, для которых должен быть проигран выбранный звуковой трек.
Использование аудиоредакторов и секвенсоров
Если с презентациями все более или менее понятно, можно переходить к более сложным инструментам. Рассмотрим вопрос того, как наложить звук на звук, на примере редактора Adobe Audition (в остальных программах технология практически та же).

Сначала открываем редактор, переходим в режим мультитрековой записи и редактирования, выделяем первую дорожку, а из файлового меню используем команду открытия нужного файла. Далее выделяем второй трек и производим ту же операцию (и так далее для каждой дорожки). В принципе, можно открывать файлы поочередно в основном режиме, который используется для редактирования одиночного файла, выделять его полностью, копировать, а затем вставлять на нужную дорожку в мультитрековом режиме.

Теперь треки будут звучать синхронно при старте воспроизведения. Если необходимо сделать перекрестное звучание (эффект Crossfade), можно просто сдвинуть нужный трек на необходимое количество позиций на временной шкале. Для затухания или нарастания звука для каждого выбранного трека можно применять эффекты Fade Out и предварительно выделив нужную область звуковой дорожки.

В секвенсорах вроде FL Studio нужный аудиофайл отправляется на соответствующую дорожку, после чего последовательность звучания устанавливается паттерном в плейлисте с использованием режима воспроизведения Song (по умолчанию установлен режим проигрывания одного паттерна).
В других приложениях можно сразу создавать аудиотреки, а затем либо вставлять в них выбранные файлы, либо записывать вокал или живой инструмент (с дополнительной фонограммой или без нее).
Методика наложения звука в редакторах видео
Точно так же легко вопрос того, как наложить звук на звук или аудио на видео, решается и в видеоредакторах.

В каждой такой программе снизу имеется специальная временная шкала, на которую просто перетаскиваются видеофрагменты и выбранные файлы аудио. Принцип наложения и совмещения одновременно чем-то напоминает работу в PowerPoint и аудиоредакторах. Если приложение редактирование аудио не поддерживает (например, Movie Maker), для обработки можно воспользоваться внешними инструментами (тот же Adobe Audition). Но большинство профессиональных утилит вроде Sony Vegas Pro такими средствами оборудованы.
Финальная обработка
Теперь несколько слов об обработке. Предположим, пользователю необходимо сделать так, чтобы все аудиотреки при окончательном экспорте, например в MP3-файл, звучали с одинаковой громкостью или выравнивались, когда есть фрагменты со слишком малым или слишком большим уровнем громкости.

Для этого можно использовать инструмент нормализации. В Adobe Audition после сохранения проекта переходим в режим редактирования одного файла, выделяем содержимое и после этого нажимаем кнопку Normalize в меню слева. Точно так же просто можно применять разного рода эффекты вроде эквалайзера или компрессора, которые создадут более интересное и теплое звучание.
Если пользователь навыков использования таких программ не имеет, можно установить автоматизированное приложение для финальной обработки (AAMS - Auto Audio Mastering System). Его преимущество состоит не только в том, что участие пользователя здесь сводится лишь к выбору шаблона и файла, подлежащего редактированию, но и в том, что шаблон можно создать самому, например, изначально выбрав композицию любимой группы. После этого пользовательский трек будет обработан в соответствии со звуковыми характеристиками оригинальной композиции какого-то исполнителя.
Заключение
Остается добавить, что самым оптимальным вариантом наложения звука и на другой звук, и на видео, и на графику в виде слайдов, является все-таки использование аудиоредакторов, тем более что большинство из них может работать и с видео при активации функции импорта соответствующего формата. Кроме того, с их помощью можно даже извлекать аудио из видео, после чего применять для своих нужд.