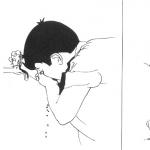Можно пережить всё: доллар по 30 гривен, проигрыш любимой футбольной команды и даже очередной перенос GTA V для ПК. Но согласитесь, медленная работа так горячо любимого всеми Google Chrome — это уже перебор. Если вы успеваете сделать себе кофе, пока запускается браузер, если вам приходится смотреть видео в 480p вместо 1080p, а сил бороться со «что-то пошло не так» уже не осталось, наша сегодняшняя статья — то, что доктор прописал. Разбираем причины «тормозов», избавляемся от них и делаем жизнь чуточку лучше!
Первая причина медленной работы Google Chrome, которая лежит на поверхности, заключается в расширениях. Различные дополнения не только упрощают процесс поиска котиков нужной информации, но и влияют на скорость браузера (причем не очень положительно). Стоит помнить, что каждая из этих установленных мини-программ выделяется в отдельный процесс, который «кушает» оперативную память. Я не говорю, что нужно удалить все расширения, просто нужно посмотреть (Меню — Настройки — Расширения), какими из них вы пользуетесь постоянно, а остальные отключить. Например, мне нужен всегда, чтобы не пропустить важное письмо, а вот какой-то может в лучшем случае пригодиться раз в месяц, поэтому галочку напротив него можно снять. Лично у меня из 11 установленных дополнений постоянно активны только 3.
Узнать, какие дополнения забирают под себя больше всего оперативной памяти, можно в диспетчере задач Google Chrome (Меню — Дополнительные настройки — Диспетчер задач). Если какая-то нуждается в 200 МБ ОЗУ, может, лучше избавиться от неё и получить взамен более быструю работу? Поэтому советую вам пересмотреть список своих расширений и оставить включенными только самые нужные, а остальные можно или отключить, или, собравшись с духом, удалить.

Подобная ситуация и с плагинами (или, как их ещё называют, подключаемыми модулями). Некоторые из них доступны по умолчанию, а некоторые появляются после установки других программ на компьютер. Например, после инсталляции Microsoft Office в списке плагинов (чтобы посмотреть его, нужно ввести chrome://plugins в адресной строке) можно обнаружить специальное ПО Microsoft, которое необходимо для работы Office Web Apps . Если вы собираетесь пользоваться этим сервисом, то плагин, конечно же, должен быть активирован, а если нет — его можно отключить.

У вас будет свой список плагинов, но основная суть такая же, как и с расширениями: нужно определить то, чем не пользуетесь, и смело отключать.
Для очень тяжелых случаев, когда дело доходит не только до большого количества дополнений, но и до вредоносных программ (а для Chrome такие тоже существуют), компания Goolge выпустила специальную утилиту, которая в несколько кликов избавит ваш браузер от нежелательного ПО. Называется она Software Remove Tool (загрузить можно ). Запускаете приложение, ждёте, пока пройдёт сканирование (длится оно буквально несколько секунд), и дальше, в зависимости от результата, вы или увидите количество «плохих» надстроек, или надпись «Всё ок, бро». Но в любом случае потом откроется браузер, вам будет предложено сбросить настройки к первоначальному состоянию (речь идёт о поисковой системе по умолчанию и закреплённых вкладках). Кроме этого будет сброшен кэш и очищены файлы cookie. Волноваться о том, что Software Remove Tool затронет какие-то жизненно важные элементы браузера, не стоит. Программа очень лояльная, поэтому останется на своём месте.

Вообще идея периодически удалять все сохраненные данные очень правильная, потому что со временем сохраненных файлов накапливается так много, что сама программа начинает тормозить. Сделать это очень просто. Достаточно перейти в настройки, открыть дополнительные параметры и выбрать пункт «Очистить историю». Пароли и данные для автозаполнения можно не трогать.

Если провернуть все эти действия уже сейчас, ваша жизнь станет лучше, а любимый сериал не будет тормозить даже при просмотре в высоком качестве. Если вы знаете ещё какие-то секретные методы борьбы с медленной работой Google Chrome, обязательно пишите в комментарии. Только не предлагайте перейти на Mozilla Firefox.
Самой популярной программой каждого современного компьютера является браузер, поэтому эффективность его работы многое определяет. Мы , какими способами можно ускорить браузер Firefox, и теперь пришло время рассказать 10 секретов в том, как можно увеличить скорость работы другого популярного браузера - Google Chrome .
1. Страница быстрого доступа
Начнем наше ускорение работы Chrome с самого начала – с момента запуска браузера. У большинства из нас при открытии «хрома» появляются домашние страницы или последние открытые вкладки. Во многом это определяет, как быстро загружается браузер.

Поэтому для того, чтобы с максимальной скоростью запустить Chrome , необходимо перейти в настройки браузера, введя фразу chrome://settings в адресной сроке. Затем в параметре «Начальная группа» поставить маркер напротив надписи «Страница быстрого доступа». Это позволит значительно облегчить процесс запуска.
Браузер , как и любая другая программа, нуждается в постоянных обновлениях. Новые версии не только приносят различные нововведения и улучшенные настройки безопасности, но еще и способствуют оптимизации быстродействия браузера.

Этот вопрос для некоторых может показаться очевидным, однако практика показывает, что регулярные обновления предотвращают торможения браузера. И хотя «Хром» должен обновляться автоматически (без участия пользователя), все-таки стоит в этом убедиться самому.
Чтобы браузер работал максимально эффективно, ни в коем случае нельзя использовать различные нестандартные схемы его оформления. Необходимо использовать исключительно тему по умолчанию.

Чтобы это сделать, необходимо перейти в настройки браузера и в параметре «Внешний вид» нажать на кнопку «Восстановить тему по умолчанию».
Chrome может хранить гигабайты данных с историей просмотра и временными файлами. Чаще всего эта информация бесполезная и ее можно удалить. Для этого зайдите в настройки (chrome://settings/clearBrowserData) и выберите, что вы хотите удалить и за какой период.

Как правило, для ускорения браузера достаточно очистки истории просмотра и кэша за все время. Чтобы история и кэш не накапливались, можно производить автоматическую очистку с помощью приложения Click&Clean . Установите его из веб-магазина, откройте настройки, выберите, какую информацию нужно удалять и нажмите галочку у опции «Запускать очистку при закрытии Хрома».
Модули – это программные надстройки, которые помогают браузеру открывать тот или иной нестандартный контент. Так, благодаря модулям «Хром» способен читать содержимое на сайтах, которое требует поддержку технологий Flash, Java, Silverlight или Windows Media. На практике поддержка всех этих модулей одновременно не нужна.

К тому же, если вы знаете наверняка, что не посещаете сайты, которые имеют приложения на Java, то разумно отключить этот модуль. Для этого откройте вкладку модулей (about:plugins), посмотрите их перечень и отключите лишние. Безвозвратно удалять модули нельзя. Имейте в виду, что Flash часто используется для показа видео (в т.ч. на YouTube ), поэтому отключать его не рекомендуется.
6. Удалить лишние приложения
Практика показывает, что очень часто приложения в Chrome просто дублируют закладки, а потому бесполезны, и от них лучше всего избавиться.

Для этого необходимо открыть вкладку, на которой показаны установленные приложения (chrome://apps/), правой кнопкой мыши нажмите на то, которым вы не пользуетесь, и появившемся меню выберите «Удалить». Отключать приложения нельзя.
Одной из причин замедленной работы Chrome является переизбыток расширений. Несмотря на наличие большого количества действительно полезных расширений, множество из них все-таки остаются бесполезными. А от них нужно избавляться.

Расширение, которое вывело свою кнопку справа от адресной строки, можно удалить, нажав на его значок правой кнопкой мыши и выбрав в открывшемся меню опцию «Удалить». Те расширения, у которых нет кнопок, можно удалить через настройки браузера. Зайдите в меню настроек и выберите «Инструменты» > «Расширения» или откройте вкладку chrome://extensions/.
Google Chrome имеет мощную систему настроек, некоторые из них могут немного ускорить его производительность. Перейдите в Настройки браузера и в низу страницы нажмите ссылку «Показать дополнительные настройки».

Ниже нужно найти параметр «Личные данные», в котором следует включить параметр «Предсказывать сетевые действия для ускорения загрузки страниц» и отключить параметр «Автоматически отправлять в Google статистику использования и отчеты о сбоях». С остальными опциями можете поступить по желанию.

В значительной степени на скорость работы браузера влияет количество открытых в браузере вкладок. Если их больше десяти, то, можете не сомневаться, всю вашу оперативную память съедает Chrome . Старайтесь использовать как можно меньше активных вкладок, особенно, если на них есть вставленные видео- или аудиофайлы.

Безусловно, оптимизировать в Chrome есть что. Но для того, чтобы максимально ускорить работу в данном браузере, каждый пользователь должен знать минимальный набор горячих клавиш. Например, чтобы открыть новую вкладку, достаточно нажать CTRL+T , а чтобы восстановить случайно закрытую вкладку - CTRL+SHIFT+T .
Самые мощные и современные китайские планшеты, чтобы вволю поэкспериментировать с Google Chrome, можно купить в интернет-магазине GearBest . Заходите, там практически постоянно идут различные акции и распродажи.
Если вдруг, популярный и для многих любимый, браузер Google Chrome начал работать заметно медленней и виснуть, то не стоит его удалять и заново устанавливать, ускорить его работу можно и другими способами, используя простые методы, с которыми каждый может справиться.
Обновление браузера
Первым шагом будет обновление браузера. Сделать это можно двумя способами. В первом, следует войти в меню, выбрав «Справка», а затем «О браузере Google Chrome». Откроется страница, которая автоматически проверяет, установлена ли последняя версия Google Chrome, если нет - то надо обновить. В случае отказа из-за какой ни будь ошибки, можно обновить браузер по-другому.
Если на экране появляется ошибка, второй и очевидный способ - загрузить новую версию с официального сайта, который установит и обновит браузер до последней версии.
Удаление ненужных расширений
Со временем у браузера может быть много расширений, некоторые из них были полезны один раз, два, и есть некоторые, без которых мы не можем представить себе серфинг в Интернете. В любом случае, их надо удалить и оставить только необходимые.
В меню слудет выбрать «Дополнительные инструменты», а затем «Расширения». Там будет показана страница, на которой можно найти все установленные расширения в браузере. Так же можно добраться до этого места, если вставить в адресную строку браузера ссылку chrome://extensions.
Если там, есть что-то не нужно, то следует нажать на кнопку «Удалить», в нижней часть под расширением, подтвердив свое намерение - такое окно появляется ближе к верхнему правому краю.
Проверка использования ресурсов элементами браузера
После удаления ненужного, стоит проверить, какое расширение (и не только) потребляет большое количество ресурсов процессора или оперативной памяти. Проверить это можно, используя «Диспетчер задач», который доступен в Google Chrome. Чтобы вызвать его, выбираем «Дополнительные инструменты» в меню, затем «Диспетчер задач» (или одновременно нажмите Shift + Esc).

В появившемся окне можно, например, щелкнуть вкладку «объем потребляемой памяти», чтобы проверить, что ест большую часть ОЗУ, а затем «Процессор», чтобы проверить, не потребляет ли какое ни будь расширение слишком много ресурсов процессор.
Удаление вредоносного ПО
Причиной замедления браузера могут быть так же различные типы вредоносных расширений и другое программное обеспечение, которое может быть скрыто в системе. Google позволяет сканировать диски на наличие вредоносного программного обеспечения, используя браузер. Для этого просто выберите «Настройки» в меню, затем после появления страницы настроек в самом низу выберите «Дополнительные» и так же в самом низу странице «Сброс настроек и удаление вредоносного ПО», где следует выбрать опцию «Удалить вредоносное ПО с компьютера» (доступно также непосредственно по chrome://settings/cleanup). После нажатия «Найти» и ожидаем, пока появятся результаты.

Очистка данных просмотра
Со временем, чем дольше мы используем браузер, тем больше данных сохраняется, таких, как файлы cookie, изображения в кеше, так же значительно растет история просматриваемых страниц. Иногда стоит очистить все, что в некоторых случаях значительно ускорит работу всего браузера. Для этого просто выберите «Дополнительные инструменты» и «Удаление данных о просмотренных страницах» в меню (или введите chrome://settings/clearBrowserData). В окне, которое появится, следует отметить все три бара и отметьте временной диапазон «От начала», затем нажать «Очистить данные».

Быстрая загрузка страницы, предварительная выборка
Чтобы ускорить загрузку страницы, можно использовать опцию предварительной загрузки страниц. Этот параметр позволит браузеру подготовить страницы, на которые мы можем перейти с просматриваемого портала. Это значительно ускоряет загрузку подстраниц, если мы переходим по ссылкам внутри данного портала.
Чтобы включить эту опцию, следует зайти в меню и выбрать пункт «Настройки». Затем развернуть подпункт «Дополнительные», а затем «Конфиденциальность и безопасность» (или переходим на страницу chrome://settings/privacy). В списке доступных параметров выбираем «Использовать подсказки для ускорения загрузки страниц».

Отключение активности браузера в фоновом режиме
Если не нужна работа браузера в фоновом режиме, то можно отключить эту ненужную опцию. Аналогично как описано выше, следует войти в меню, выбрать «Настройки», далее «Дополнительные», а затем «Система». Снимите флажок «Не отключать работающие в фоновом режиме сервисы при закрытии браузера».
Более быстрое закрытие карт и окон
Карты и окна будут закрыты быстрее, если изменить одну из дополнительных опций, которые скрыты от нежелательных глаз. Эти параметры скрыты, потому что они не находятся в меню и настройках, тут нужно ввести в адресную строку - chrome://flags.
Будучи почти в центре Google Chrome, есть возможность внести некоторые изменения, влияющие на его производительность. Одним из них станет более быстрое закрытие карт и окон. Этого можно достигнуть, изменив определенную настройку.

Чтобы найти нужный параметр, в поле поиска на странице дополнительных параметров надо ввести «Fast tab», появится опция «Fast tab/window close». Там надо переключить настройку с "Disabled" на "Enabled" и перезапускаем браузер.

Количество потоков, отображающих растровую графику
Много просматриваемых страниц, имеют растровую графику. Увеличение потоков, поддерживающих этот тип графики, приведет к более быстрой загрузке. Для этого надо перейти в chrome://flags и найти «Number of raster». В найденной опции под названием «Number of raster threads» выбираем ее значение и изменяем до самого высокого, то есть 4. Это изменение вступит в силу после перезапуска браузера.
Включение протокола QUIC
Протокол QUIC является, в двух словах, попыткой уменьшить задержку между сервером и браузером. Этот параметр можно включить, чтобы убедится в его положительном эффекте. В настройках chrome://flags ищем «QUIC protocol», полное имя «Experimental QUIC protocol», изменение на «Enabled» и перезапуск браузера.
Простой кеш для HTTP
Захламленный кеш может быть одной из причин замедления работы браузера, поэтому одним из первых способов ускорения было очистить файлы cookie и т. д. Здесь же есть возможность включить так называемые простой кэш, который представляет собой включение новой передовой технологии для кеша, так что файлы находятся в определенном порядке. Перейдите в chrome://flags и находим «simple cache». И переключаем «Simple Cache for HTTP», на «Enabled».
Ленивая загрузка
Ленивая загрузка, загружает только то, что видно на экране, без загрузки и рендеринга всей страницы, что должно положительно повлиять на работу с батареей на ноутбуке и более быструю загрузку страниц. Чтобы включить эту опцию, возвращаемся в chrome://flags, в поиск вводим «lazy» и находим «Enable lazy frame loading» и изменяем на «Enabled».
Автоматическое отключение карты
Просматривая десятки карт, иногда случается, что остается мало оперативной памяти, и открытие последующих карт забирает оставшеюся память. Решение состоит в том, чтобы автоматически очищать карты из памяти, чтобы освободить пару мегабайт. После повторного ввода карты данные будут перезагружены.
Чтобы включить эту опцию, вводим chrome://flags, а затем в поисковую строку «discarding». После появления опции «Automatic tab discarding» изменяем ее значение с "Disabled" на "Enabled", и перезапускаем браузер.
Автоматическое обновление только активной карты
Если необходимо заставить Google Chrome изменить автоматическое обновление страниц после потери соединения только для активных карт, надо изменить всего одну настройку. Сновавводим chrome://flags иищем «only auto». Переключаем «Only Auto-Reload Visible Tabs» на «Enabled».
Вот, в принципе не таким уже и сложными способами можно ускорить работу браузера Google Chrome.
Мы все с вами знаем, что Google Chrome является одним из лучших браузеров на рынке и большинство пользователей предпочитают использовать именно его. Но идеала не существует и Google Chrome также имеет кучу недостатков. Одним из таких недостатков, который изматывает пользователей по всему миру, является высокое потребление оперативной памяти.
Это уже хорошо известная проблема. Когда пользователь устанавливает Google Chrome, то он наверняка уже знает, что тот будет потреблять огромное количество оперативной памяти, пока работает. В особо экстремальных случаях, вы даже можете увидеть ошибку, которая уведомит вас о том, что на компьютере не осталось свободной памяти. Но даже если все и не дойдет до ошибок, то потребление этого важного ресурса вы все равно очень легко заметите.
А почему так происходит? Все дело в том, что Google Chrome прибегает к изоляции процессов. Проще говоря, каждая открытая вами вкладка представляет собой отдельно работающий на компьютере процесс. Так что если какая-то вкладка зависнет, то это не повлияет на работу всего браузера.
Также это делает Google Chrome более защищенным и стабильным, но из-за этого появляется высокое потребление памяти. Все это приводит к тому, что ваш браузер неизбежно будет медленно работать, независимо от конфигурации вашей системы(хотя огромный запас RAM несомненно поможет, но и он может закончиться).
Однако, не все так плохо, так как существуют множество методов, с помощью которых можно улучшить производительность Google Chrome. Вы можете уменьшить количество используемой памяти для браузера или же отключить некоторые его функции, чтобы он не потреблял ее в таких огромных количествах. Также можно включить кое-какие особые функции в Google Chrome, которые смогут ускорить его работу. В общем, есть куча всего, что поможет вам в этой непростой задаче.
В этой статье, мы собрали самые эффективные способы по ускорению работы браузера Google Chrome.
Метод №1 Увеличение размера кэша для браузера
Увеличение размера кэша для Google Chrome — это отличный способ ускорить его работу. Кэш, проще говоря, является временным хранилищем, куда Google Chrome(или любая другая программа) будет сохранять информацию, которая в дальнейшем будет множество раз применяться. В случае с Google Chrome, в кэш заносятся данные с посещаемых вами ресурсов, чтобы в будущем ускорить процесс повторного входа на них.
Из этого можно вынести одну простую истину — увеличение кэша значительно поднимет скорость работы браузера. Но нужно быть осторожным и не выделять под кэш Google Chrome слишком большое количество оперативной памяти, так как из-за этого может пострадать работа всей системы.
Перед тем как вы непосредственно начнете увеличивать размер максимального кэша, вам нужно для начала определить его настоящий и максимальный размер. Просто следуйте нижеуказанным шагам:
- Откройте Google Chrome.
- Впишите в адресную строку chrome://net-internals/#httpCache и нажмите Enter.
- Выберите вкладку «Cache» из левой панели.
Вы должны отчетливо видеть размер кеша в данный момент и его максимально возможное значение в Google Chrome. Также стоит предупредить, что значения указаны в байтах, а не битах.
Теперь давайте увеличим размер кэша:
- Закройте Goolge Chrome.
- Создайте на своем Рабочем столе ярлык для исполнительного файла Google Chrome. Не знаете как?
- Кликните правой кнопкой мыши на Пуск и выберите «Выполнить».
- Впишите в пустую строку C:\Program Files (x86)\Google\Chrome\Application (место установки Google Chrome по-умолчанию) и нажмите Enter.
- Кликните правой кнопкой мыши на chrome.exe и выберите «Отправить→Рабочий стол(создать ярлык)».
- Кликните правой кнопкой мыши на ярлыке и выберите «Свойства».
- Перейдите во вкладку «Ярлык».
- Впишите через пробел значение –disk-cache-size=10000000 в поле «Объект». 10000000 — это количество возможного кэша. Тут вы можете выставить любое значение, но для вашего удобства укажем, что 1073741824 равняется 1 гигабайту.
- Затем нажмите «Применить» и «Ок».
Как только вы закончите, откройте Google Chrome и начните серфить в сети. Никаких проблем возникнуть не должно и браузер будет использовать кэш в соответствии с выставленными параметрами.
Метод №2 Удаление нежеланных расширений
Расширения — это отличный способ встроить в ваш браузер дополнительный функционал. В сети полным полно всевозможных расширений для Google Chrome. Но знайте, что практически все из них работают на заднем фоне и требуют дополнительных ресурсов для своей работы.
Даже если вы не используете свои расширения — они все еще находятся в работе и потребляют ресурсы, что снижает производительность браузера. Так что отключение или удаление расширений поможет значительно ускорить работу Google Chrome.
- Откройте Google Chrome.
- Впишите в адресную строку chrome://extensions и нажмите Enter.
Уберите галочки со всех расширений, которыми вы не пользуетесь. Если же вы считаете, что расширения и вовсе вам не нужны, то просто удалите их всех. Нажмите на значок мусорной корзины рядом с каждым расширением для их удаления.
Метод №3 Удаление нежеланных приложений
Как и с расширениями, удаление веб-приложений — это тоже хороший способ увеличить доступные ресурсы, а следовательно и ускорить работу Google Chrome. Итак, удалите те приложения, которыми вы не пользуетесь или вам не нужны. Для этого сделайте следующее:
- Откройте Google Chrome.
- Впишите в адресную строку chrome://apps и нажмите Enter.
- Перед вами появится список всех приложение, которые установлены в Google Chrome в данный момент.
- Нажмите правой кнопкой мыши на не нужном вам приложении и выберите «Удалить из Goolge Chrome».
- Нажмите на «Удалить» в возникшем окне.
Данный метод не так сильно ускорит работу браузера Google Chrome, как предыдущий, но небольшой эффект от него вы обязательно почувствуете.
Метод №4 Использование подсказок для ускорения загрузок страниц
Эта служба подсказок позволит Google Chrome считывать информацию с загружаемого веб-сайта раньше, чем тот зайдет непосредственно на него, что значительно повысит производительность. Держать эту опцию в отключенном состоянии не то чтобы много смысла и поэтому мы сейчас проверим, активирована ли в браузере.
Все дело в том, что данная функция по-умолчанию должна быть активирована, но многие пользователи по незнанию отключают ее, так как видят в ней только поедающую ресурсы функцию.
- Откройте Google Chrome.
- Нажмите на символ « » в правом верхнем углу окна.
- Перейдите в «Настройки».
- Опуститесь в самый низ и откройте дополнительные настройки соответствующей ссылкой.
- Перейдите к пункту «Личные данные».
- Найдите опцию под именем «Использовать подсказки для ускорения загрузки страниц».
Как только поставите галочку, то ваш Google Chrome начнет использовать эту службу для ускорения своей работы.
Метод №5 Экспериментальные функции
Экспериментальные функции Google Chrome — это функции, которые не были хорошо протестированы и они довольно новы или находятся в разработке. Эти функции, как можно предположить из самого названия, экспериментальны и они вполне могут привести к вылетам браузера. Но, некоторые из них невероятно полезны. Как раз они и помогут повысить вам скорость браузера.
- Откройте Google Chrome.
- Впишите в адресную строку chrome://flags и нажмите Enter.
Перед вами должна открыться страничка с огромным числом настроек и предупреждением в шапке, которое как раз и предупредит вас об экспериментальном происхождении ниже располагающихся настроек. Однако, мы не будем применять их все. Среди них можно найти те, чья активация поможет поднять производительность Google Chrome и они не вызовут много проблем со стабильностью.
Для удобства рассмотрения настроек, вы можете воспользоваться функцией поиска с помощью клавиш Ctrl+F — это сэкономит вам огромное количество времени, нежели если вы будете выполнять поиск вручную.
Экспериментальные функции canvas: найдите в списке данную функцию и активируйте ее через соответствующую кнопку. Если просто, то эта функция ускорит загрузку и увеличит производительность Google Chrome. Как только активируете ее, перезапустите свой браузер, чтобы применить изменения.
Быстрое закрытие вкладок/окон. Это функция позволит ускорить закрытие открытых в браузере вкладок. Найдите эту функцию и нажмите на кнопку «Включить» под ней. Затем, как и в предыдущем методе, перезагрузите браузер. При следующем входе в Google Chrome, вы наверняка заметите эффект от активации быстрого закрытия вкладок.
Число потоков растрового изображения. Найдите указанную функцию и выберите из ниспадающего меню значение 4 (изначально там будет стоять по-умолчанию). Активировав эту функцию, Google Chrome начнет быстрее обрабатывать изображения. После активации, снова перезагрузите браузер.
Автоматически удалять содержимое вкладок. Включив эту экспериментальную функцию, браузер будет автоматически удалять содержимое вкладок, которые не используются в данный момент. Соответственно, ресурсы уже не будут выделяться на них, а пойдут на активные вкладки. Также очищенные вкладки все еще будут показываться в браузере и их содержимое начнет загружаться повторно, как только вы зайдете в них.
Simple Cache для HTTP. Эта функция использует новейший способ кэширования в Google Chrome, которые в разы превосходит старый метод. Активация Simple Cache для HTTP позволит вашему браузеру значительно увеличить свою производительность.
Ширина и высота изображения по умолчанию. Эти две функции также помогут увеличить производительность Google Chrome. Проще говоря, изменив это значение, вы позволите браузеру снизить потребление RAM. Однако, изменять настройки для этой функции стоит только в том случае, если у вас есть как минимум 4 гигабайта оперативной памяти.
Итак, как только вы активируете эти функции, ваш Google Chrome станет значительно производительней, а также на его работу не будет уходить такое огромное количество оперативной памяти. Держите у себя в уме, что это все является экспериментальными функциями и они могут легко приводить к вылетам Google Chrome. Также если вы не увидите у себя в списках указанных функций, то это означает, что разработчики убрали ее.
Нашли опечатку? Выделите текст и нажмите Ctrl + Enter
Многие браузеры снабжены множеством плагинов, расширений, панелей инструментов, в которых Вы, в действительности, не нуждаетесь. Часто они снижают скорость работы в интернете и производительность.
Позвольте представить вашему вниманию полезные советы о том, как обеспечивать хорошую скорость работы в браузерах Google Chrome и Mozilla Firefox .
Отключите плагины и расширения в самом браузере
Начнем с того, что укажем основные различия между плагинами и расширениями.
Что такое плагин?
Плагин - это библиотека стороннего разработчика, присоединенная к браузеру. Он может быть встроенным в веб-страницу, и в этом случае он будет работать только на этой веб-странице.
Вот примеры наиболее распространенных плагинов: Adobe Flash , Java , Microsoft Silverlight , Apple Quicktime, Adobe Reader.
Что такое расширение?
Расширения, или дополнения, могут добавлять функции в пользовательский интерфейс браузера и обрабатывать страницы, которые он загружает. Несмотря на то, что они могут показаться схожими, фактически расширения не то же самое, что плагины; они оказывают влияние на сам веб-браузер, а также на страницу. Вот некоторые примеры важных или необходимых дополнений: Adblock Plus, Firebug, Microsoft .NET Framework Assistant.
Ниже вы найдете инструкции о том, как удалить или отключить ненужные плагины и расширения в Google Chrome и Mozilla Firefox.
В Google Chrome:
1. Откройте Google Chrome и нажмите кнопку меню на панели браузера.
2. Щелкните Инструменты (Tools).
3. Выберите Расширения (Extensions).
4. Щелкните значок корзины напротив расширения, которое вы хотите полностью удалить.
5. Когда появится диалог подтверждения, щелкните Удалить (Remove). Вы можете также временно отключить расширение, выполнив это на странице Расширения.

В Mozilla Firefox:
1. Вверху окна Firefox щелкните кнопку Firefox и затем Дополнения (Add-ons). Откроется вкладка менеджера расширений.
2. На вкладке менеджера расширений выберите Расширения или Внешний вид .
3. Выберите дополнение, которое хотите отключить.
4. Щелкните кнопку Отключить(Disable).
5. Щелкните Перезапустить сейчас (Restart now), если будет запрос на перезапуск. Программа запомнит открытые вкладки и откроет их после перезапуска программы.

6. Снова войдите в меню Дополнения и выберите Плагины (Plugins).
7. Выберите плагин, который вы хотите выключить.
8. Выберите Никогда не включать в ниспадающем меню.
Очистите кэш и удалите cookie
Этот процесс необходим из-за количества данных, сохраняемых браузером, которое в значительной степени является излишней тратой дискового пространства.
У Вашего браузера есть папка, в которой определенные загруженные элементы сохраняются для использования в будущем. Графические изображения (кнопки, баннеры, значки или диаграммы), фотографии и даже целые веб-страницы - вот примеры элементов кэша. При обращении к странице веб-сайта компьютер сначала просматривает свою папку кэша, проверяя, не сохранял ли он уже изображения для этой страницы, и если это так, он не будет загружать их снова. Это делается для ускорения загрузки.
Папки кэша могут стать довольно большими и могут занимать более 100 Мбайт объема на жестком диске, храня графику для сайтов, которые Вы, возможно, никогда не посетите снова. В том случае, если Вы заботитесь о вашей конфиденциальности или об экономии места для хранения на диске, может быть благоразумным периодическая очистка кэша. Это также позволит браузеру иметь доступ к свежим веб-страницам, не прибегая к использованию старых элементов кэша.
Для того, чтобы опустошить кэш своего браузера, выполните нижеследующие шаги.
При использовании Google Chrome:
1. Откройте Google Chrome.
2. Нажмите кнопку меню на панели браузера.
3. Выберите Инструменты (Tools).
4.Выберите Удаление данных просмотренных страниц (Clear browsing data)
5. В диалоговом окне установите флажки возле тех видов данных, которые хотите удалить. Флажки Очистить историю просмотров (Clear browsing history), Очистить историю загрузок (Clear download history), Очистить файлы cookie и другие данные сайтов и подключаемых модулей (Delete cookies and other site and plug-in data), Очистить кэш (Empty the cache) установлены по умолчанию и мы рекомендуем оставить эти флажки включенными.
6. В ниспадающем меню вверху диалога выберите, какой объем данных вы желаете удалить. Для удаления всех данных выберите За все время .
7. Нажмите Очистить историю (Clear browsing data)

В Mozilla Firefox:
1. Откройте Mozilla Firefox.
2. В верхней части окна Firefox щелкните кнопку Firefox и затем выберите Настройки (Options).
3. Выберите Дополнительные (Advanced).
4. Щелкните вкладку Сеть (Network).
5. В разделе Кэшированное веб-содержимое (Cached Web Content) щелкните Очистить сейчас (Clear Now).

6. Чтобы закрыть диалог настроек, щелкните OK.
Сбросьте параметры и настройки браузера
Иногда, когда Вы устанавливаете какую-то программу, она может изменить настройки браузера без Вашего ведома, и Вы после этого можете заметить, что Ваш браузер ведет себя как-то не так. Программы могут добавлять различные расширения или менять поисковую систему, установленную по умолчанию, а также могут вызывать различные проблемы при работе в сети.
В Google Chrome:
1. Щелкните кнопку меню на панели инструментов браузера.
2. Выберите Настройки (Settings).
3. Щелкните Показать дополнительные настройки (Click Show advanced settings) и найдите раздел Сброс настроек браузера ("Reset browser settings").
4. Щелкните Сброс настроек браузера (Reset browser settings).

5. В диалоговом окне щелкните Сбросить (Reset).
Обратите внимание: если у вас установлен флажок "Отправьте отчет о текущих настройках Google Chrome и помогите усовершенствовать работу браузера" ("Help make Google Chrome better by reporting the current settings "), вы анонимно отправляете в Google данные о ваших настройках Chrome.
В Mozilla Firefox:
1. Откройте Mozilla Firefox.
2. В верхней части окна щелкните кнопку Firefox, перейдите в подменю Справка (Help) и выберите (Troubleshooting Information).
3. Щелкните кнопку Сбросить Firefox (Reset Firefox) в верхнем правом углу страницы Информация для решения проблем .
4. Чтобы продолжить, щелкните Сбросить Firefox в открывшемся окне подтверждения.
5. Firefox закроется и выполнит сброс. После завершения вновь считанная информация будет перечислена в окне. Нажмите кнопку Завершить (Finish), и Firefox откроется.

Установите новый браузер
По материалам интернет-портала . Перевод на русский язык: Александр Рябов