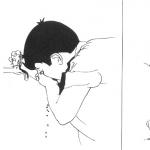1. Подключитесь к Интернету. Без него обновление Виндовс не получится.
2. Пуск - Панель управления - Система и безопасность.
4. В открывшемся окне кликните Поиск обновлений. Windows автоматически подключится к серверам Microsoft и будет искать доступные обновления.
5. Найденные обновления могут быть важными и необязательными .
- Важные относятся к операционной системе и безопасности.
- Необязательные касаются языков, некоторых драйверов и т.п.
Важно: в начале отметьте только важные обновления, после чего перегрузите ПК и снова запускайте Центр обновления Windows для установки необязательных обновлений.
Выберите из списка важных все обновления, а из списка второстепенных - выборочно те, которые посчитаете нужными и установите их.
Процесс установки займет некоторое время, поэтому не отключайте компьютер и не запускайте мощных программ, которые грузят процессор и оперативную память.
Примечание: рекомендуем постоянно выполнять поиск свежих обновлений для Windows, поскольку разработчики часто выпускают патчи для устранения ошибок и добавления новых функций в систему, тем более, что обновить Windows можно бесплатно и неограниченное количество раз!
Мы рекомендуем повторять процедуру минимум один раз в месяц!
Для чего необходимо обновлять операционные системы Windows? Очень большое количество пользователей считают, что выполнение установки обновлений операционной системы является необязательной задачей, которую можно выполнить потом. Но это совсем не так, поскольку каждое обновление ОС содержит в себе файлы, повышающие уровень стабильности и надежность работы Виндовс.
Проблемы, которые решаются при помощи обновлений операционной системы
- Повышение стабильности работы и производительности ПК. Практически каждый пакет обновлений Windows содержит в себе новые версии драйверов, благодаря которым уменьшается энергопотребление устройств и увеличивается их быстродействие. А новые системные модули и библиотеки делают работу операционной системы Виндовс более рациональной и стабильной.
- Защита системы. Все версии ОС Windows, даже самые последние, в себе имеют большое количество уязвимостей, которые в своих целях используют киберпреступники для получения пользовательских данных с Вашего ПК. Или же для того, чтобы при помощи Вашего компьютера выполнять рассылку спама, добычу виртуальной валюты, проведения DDoS-атак и т.д. В каждом пакете обновлений Microsoft закрывает лазейки, тем самым защищая своих пользователей от преступных посягательств.
- Полноценная поддержка программного и аппаратного обеспечения. Изготовители компьютерных программ и оборудования все время выполняют совершенствования технологий при помощи добавления в свою продукцию дополнительных функций. А если не установить соответствующее обновления системы, то Виндовс не сможет использовать новые функции.
В том случае, если у Вас нет стабильного интернет-подключения или имеются ограничения в трафике, которые не позволяют загружать все обновления, следует устанавливать хотя бы те, которые имеют статус «важный» или «критический». Данные обновления операционной системы Windows исправляют самые критические ошибки и ликвидируют наиболее опасные уязвимости.
Как обновить операционную систему Windows XP?
Установка обновлений в ОС Виндовс ХР выполняется с помощью центра Windows Update от Microsoft, доступ к которому можно получить через «Панель управления».
После входа в Windows Update Вам будет предложено выбрать один из трех режимом загрузки и установки обновлений или вообще отключить обновления. Самым оптимальным вариантом обновления операционной системы Windows XP является автоматическое обновления по расписанию.

Основные преимущества автоматического обновления Виндовс ХР
Ручная установка обновлений требует определенных знаний пользователя и времени. Во время загрузки и установки обновлений происходит нагрузка на ресурсы компьютера, а это может приводить к его зависанию. Если же настроить автообновление системы на период времени, когда Вы не используете ПК, то такие неудобства не будут возникать.
- Пакеты обновлений ОС Windows XP содержат в себе новые функции системы и исправление ошибок. Так что, если Вы доверите установку обновлений непосредственно операционной системе, Вам не придется задаваться вопросом, какие обновления нужны для Вашего ПК, а какие – нет. Виндовс ХР сама выберет необходимые обновления и установит.
- Ваш персональный компьютер будет всегда иметь высокую защиту от всех возможных угроз. Также Вам не нужно будет периодически отслеживать выпуск важных и критических обновлений, чтобы их установить на ПК. При выявлении уязвимостей, компания Microsoft выпускает патчи, которые их устраняют. Так что, чем раньше ОС получит такие патчи, тем более безопаснее будут сохранены Ваши данные.
Для того, чтобы включить автообновление операционной системы Windows XP Вам следует проделать следующие действия:
- установить переключатель напротив пункта «Автоматически (рекомендуется)»;
- выбрать время загрузки и установки обновлений. Рекомендуется выбирать то время, когда на Вашем ПК никто не работает, например, ночью. Для домашнего персонального компьютера будет достаточно выполнять обновления раз в неделю, но если на нем имеется очень важная информация, то лучше выполнять обновление ОС каждый день.

- нажать на кнопку «ОК».
Изменения вступят в силу немедленно и Вам не придется переживать на счет защищенности Вашего персонального компьютера.
Как обновить операционную систему Windows 7
Поиск и установка обновлений в операционной системе Виндовс 7 выполняется через центр обновлений, зайти в который можно через «Панель управления» или с помощью CMD-команды wuapp.exe.

Для того чтобы проверить обновления и их установить на ОС Виндовс 7 следует проделать следующие действия:
- нажать в левом меню на «Поиск обновлений», далее подождать, пока ОС найдет все доступные обновления;

- после того, как появится сообщение о необходимости установки важных обновлений, нажать на него. Это позволит Вам выбрать обновления, которые Вы хотите установить.
В том случае, если на Ваш ПК нет важных обновлений, или они уже установлены, то появится такое окно, в котором будет предложено установить необязательные обновления.

Если Вы будете своевременно устанавливать важные обновления, то значительно повысится безопасность не только Windows 7, но и полностью всего компьютера. Необязательные обновления в основном представляют из себя обновления драйверов или программ, которые не имеют особого влияния на работоспособность операционной системы в целом.
Как обновить операционную систему Windows 8?
Установка обновлений на операционной системе Виндовс 8 выполняется, как и на Windows 7, при помощи центра обновлений. Зайти в него можно через CMD-команду wuapp.exe или через «Панель управления».
Для того чтобы найти обновления, а затем их установить Вам следует выполнить следующие действия:
- в центре обновлений Виндовс нажать на пункт «Поиск обновлений»;

- после того, как ОС завершит поиск обновлений, нажмите на кнопку «Установить обновления»;

- теперь Вам необходимо подождать некоторое время, пока операционная система Виндовс 8 скачает и установит все обновления. Об этом Вам сообщит такое окно.

Помните, что следует выполнять установку обновлений, поскольку они значительно повышают производительность работы Вашего персонального компьютера, а также его защиту.
По умолчанию «Центр обновления Windows» работает постоянно, поэтому, если он не был отключён вручную, вы всё время будете получать системные обновления или уведомления о том, что их нужно скачать и установить. Обновление системы при стандартных настройках проходит автоматически, но бывают случаи, когда нужно запустить этот процесс самостоятельно. Сделать это можно разными способами как с подключением к интернету, так и без него.
Стоит ли обновлять систему
Обновления системы нужны для того, чтобы Windows 10 не теряла своей актуальности и не конфликтовала с программами, установленными пользователем. Каждое системное обновление устраняет какие-либо найденные ошибки, допущенные ранее, или оптимизирует ОС, чтобы она могла поддерживать всё больше и больше сторонних приложений.
Устанавливать новые дополнения к начальной версии Windows 10 стоит, но надо учитывать, что бывают случаи, когда новая версия устраняет допущенные ранее ошибки, но при этом вызывает другие. Каждое предоставленное пользователям обновление тестируется Microsoft, но предвидеть все возможные последствия не всегда под силу даже такой крупной компании. Конечно, когда разработчики Microsoft замечают, что выпустили не совсем корректное обновление, они откатывают его или заменяют ещё одним более доработанным.
Чтобы не попасть на сырую версию обновления, рекомендуется устанавливать его не в день выхода, а примерно недели через две. Так вероятность того, что оно вызовет какие-либо новые проблемы резко снизится.
Обновления, которые устанавливать не стоит
По уникальному коду обновления можно узнать его цель и дату выпуска. Если вы перешли на выборочную установку обновлений, то можете самостоятельно решить, какие из них будут скачаны. Из опыта установивших пользователей следует, что нижеперечисленные версии стоит пропустить, так как они вызывают некоторые проблемы:
- обновление Windows KB971033 - убивает активацию нелицензионной Windows путём смены механизма активации;
- КB2982791, KB2970228, KB2975719 и KB2975331 - аварийное завершение работы, синий экран, Stop 0×50 в Win32k.sys;
- обновление безопасности KB2993651 - BSOD, отключение или неверная работа Windows Update, окна некоторых приложений могут стать невидимыми или некорректно отображаться позади других окон;
- обновления безопасности KB2965768, KB2970228, KB2973201 и KB2975719 - окна некоторых приложений могут стать невидимыми или некорректно отображаться позади других окон;
- обновление Windows KB2859537, KB2872339, KB2882822 - не запускаются программы из exe, ошибка 0xc0000005, только на нелицензионных Windows, т.к. заменяются файлы ядра;
- обновление безопасности KB2862330 - BSOD, даже на MSDN образах;
- обновление безопасности KB2864058 - проблемы с запуском приложений, использующих библиотеки Visual C++.
Ещё некоторые обновления, отсортированные по месяцам:
- апрель, 2015 - KB3045999;
- май, 2015 - KB3022345;
- июнь, 2015 - KB3068708 - синий экран, постоянная перезагрузка;
- август, 2015 - KB3060716 и KB3071756 - BSOD с ошибкой 0x0000007b;
- сентябрь, 2015 - KB3080149 - BSOD;
- октябрь, 2015 - KB3088195 - BSOD с кодом 0×80070490;
- ноябрь, 2015 - KB3101746;
- декабрь, 2015 - KB3108381 - вылетают некоторые приложения;
- январь, 2016 - KB3121212 - могут быть проблемы, у кого система активирована через KMS сервер;
- февраль, 2016 - KB3126587 и KB3126593 - Windows не запускается;
- март, 2016 - KB3140410 - BSOD;
- май, 2016 - KB3153171 - BSOD с 145 ошибкой.
Как долго устанавливаются и сколько весят обновления
Время, которое уйдёт на установку обновления, будет зависеть от его размера, загруженности и производительности компьютера. Одни обновления устанавливаются в фоновом режиме и не требуют никаких дополнительных действий, для полной установки других потребуется перезагрузка компьютера.
Если обновление большое, а компьютер не особо мощный, то процесс установки может продлиться несколько часов. Но обычно процедура занимает не больше пятнадцати минут. Главное, не прерывать процесс вручную, пока точно не станет понятно, что он завис. Если у вас есть подозрения, что процедура остановилась, то дайте компьютеру некоторое время на её восстановление, он может не подавать сигналы о прогрессе на экран, а делать всё в фоновом режиме. Если прервать установку, то компьютер попробует откатиться, сделав вид, что никакое обновление установить не пытался, но не факт, что это у него получится сделать. В худшем случае придётся восстанавливать систему вручную или переустанавливать её.
Объём обновления тоже нельзя указать точно, так как он варьируется от 10 МБ до 3–4 ГБ. Обновления в несколько гигабайт являются юбилейными и несут серьёзные изменения, хоть и не всегда заметные среднестатистическому пользователю. Они появляются редко, чаще устанавливаются пакеты по 5–100 МБ. Пример большого обновления - версия 1607, почитать об изменениях, которые она привнесла в Windows 10, можно на официальном сайте Microsoft.
Данные пользователя при установке обновлений не теряются и не повреждаются. Обновить систему и при этом удалить данные с жёсткого диска можно, воспользовавшись приложением от Microsoft, в котором предоставляется дополнительная функция, позволяющая очистить жёсткий диск.
Как обновить Windows 10
Существует несколько способов, позволяющих запустить процесс обновления вручную. Каждому из них, кроме одного, описанного в самом конце, понадобится стабильное подключение к интернету, так как все обновления будут загружаться с серверов Microsoft и других компьютеров. Если при использовании одного из предложенных способов возникнет ошибка, которая сообщит, что установка невозможна, попробуйте воспроизвести процесс с помощью любого другого варианта, представленного ниже.
Через параметры компьютера
Чтобы обновить систему через «Центр обновления Windows», выполните следующее:
- Откройте параметры компьютера. Откройте параметры компьютера
- Разверните вкладку «Обновление и безопасность».
 Перейдите к разделу «Обновление и безопасность»
Перейдите к разделу «Обновление и безопасность» - Запустите процесс сканирования на наличие доступных обновлений.
 Нажмите на кнопку «Проверка наличия обновлений»
Нажмите на кнопку «Проверка наличия обновлений» - Подтвердите начало загрузки, если согласны установить список найденных обновлений.
 Подтвердите начало установки списка обновлений, которые нашел «Центр обновления»
Подтвердите начало установки списка обновлений, которые нашел «Центр обновления» - Дождитесь, пока нужные файлы скачаются и установятся.
 Дождитесь, пока обновления скачаются и установятся
Дождитесь, пока обновления скачаются и установятся - Перезагрузите компьютер. Вы можете сделать это сразу или установить время перезапуска.
 Запустите перезагрузку компьютера
Запустите перезагрузку компьютера - Если перезагрузка запущена, то при выключении и включении компьютера вы увидите синий экран, на котором будет отображаться индикатор завершённости процесса в процентах.
 Дождитесь, пока обновления установятся в течение включения и выключения компьютера
Дождитесь, пока обновления установятся в течение включения и выключения компьютера
Видео: как проверить обновления на Windows 10
Через «Командную строку»
Для принудительного обновления системы нужно выполнить последовательно две команды в «Командной строке», запущенной от имени администратора:

После выполнения обоих действий перезагрузите компьютер, чтобы окончательно завершить процесс обновления.
Через программу Media Creation Tool
Программа, которая используется для установки Windows 10 или обновления до неё с предыдущих версий операционной системы, также пригодна для обновления до последней версии уже установленной Windows 10:
- Скачайте Media Creation Tool с официального сайта компании.
 Скачайте программу Media Creation Tool
Скачайте программу Media Creation Tool - Запустите её и примите лицензионное соглашение.
 Примите лицензионное соглашение программы Media Creation Tool
Примите лицензионное соглашение программы Media Creation Tool - На шаге с выбором действия укажите, что хотите обновить этот компьютер.
 Укажите, что хотим обновить этот компьютер
Укажите, что хотим обновить этот компьютер - После сканирования системы изучите список обновлений, которые в ней не присутствуют. По умолчанию все файлы, хранящиеся на жёстком диске, будут сохранены.
Но вы можете это изменить, кликнув по кнопке «Изменить выбранные для сохранения компоненты» и установив свои параметры.
 Начните установку или выберите, какие данные нужно сохранить
Начните установку или выберите, какие данные нужно сохранить - Дождитесь окончания скачивания и установки. Компьютер в конце процесса будет перезагружен.
 Дождитесь, пока Media Creation Tool скачает и установит обновления
Дождитесь, пока Media Creation Tool скачает и установит обновления
Через программу Windows10Upgrade
На той же странице, где можно скачать программу по установке и обновлению до Windows 10, находится кнопка «Обновить сейчас», которая появляется только в том случае, если вы вошли в браузер с уже установленной ОС.

Выборочная установка
Если вам нужно сделать так, чтобы некоторые версии обновлений никогда не устанавливались, воспользуйтесь официальной программой wushowhide.diagcab.

Видео: как выборочно установить обновления
Установка без доступа в интернет
Если на компьютере, который нужно обновить, нет доступа в интернет, то вы можете скачать обновления с другого компьютера, перенести их на нужный и установить вручную. Скачать обновления можно с помощью программы Portable Update:

Установка обновлений формата CAB и MSU
Если вы скачаете нужное вам обновление в формате CAB или MSU, то сможете его установить, выполнив одну из команд в «Командной строке», запущенной с правами администратора:

Путь до файла в обоих случаях должен быть обособлен кавычками.
Переход на игровой режим в Windows 10
Игровой режим появился в системе с выходом версии Creators Update. Обновиться до неё можно при помощи любого из вышеперечисленных способов. Игровой режим позволит добиться максимальной производительности через оптимизацию процессов, запущенных на компьютере. После того, как вы обновитесь до версии Creators Update, активируйте его следующим образом:

Видео: как включить игровой режим в Windows 10
Как обновить редакцию системы
Существует несколько пакетов системы, каждый из которых предназначен для определённого круга пользователей. Windows бывает «Домашней», «Профессиональной» или «Корпоративной». Если сначала вы установили «Домашнюю» версию, а потом решили, что пора перейти на «Профессиональную», то переустанавливать систему необязательно, достаточно выполнить следующие действия:

Видео: как обновить редакцию Windows 10
Остановка обновления системы
По умолчанию обновление системы производится автоматически. Остановить обновление можно, выполнив следующие действия:

Существуют и другие способы отключить автоматическую установку обновлений, но они более трудоёмкие. Если вы хотите устанавливать одни обновления, а другие запретить, то воспользуйтесь инструкцией «Выборочная установка», приведённой выше в этой же статье.
Возможные проблемы после установки обновлений
После установки обновлений и новых версий сборки могут возникнуть проблемы с активацией системы или с неправильной работой приложений, процессов, игр или устройств.
Откат сборки
Если после обновления сборки слетела активация, то её необходимо произвести повторно. Если возникли проблемы другого рода, необходимо выполнить откат системы:

Удаление обновлений
Если проблемы возникли не из-за установки новой сборки, а из-за определённого обновления, то необходимо удалить именно это обновление:

Видео: как удалить обновления Windows 10
Системные обновления могут как помочь системе, так и навредить ей, поэтому стоит контролировать поступающие пакеты вручную. Не стоит полностью отказываться от новых версий, но при этом устанавливать их все и сразу, как только они вышли, не рекомендуется.
Это вторая статья из цикла «Безопасность в Windows, не прилагая усилий». В первой статье мы разобрались с тем, где спрятаны рекомендации Microsoft, поговорили о роли кнопки «Да» в обеспечении безопасности системы и определили преимущества лицензионного программного обеспечения. Данный материал целиком посвящен одной из самых важных тем безопасной работы в Windows – своевременному обновлению операционной системы и приложений, которые в ней установлены.
Обновление сторонних программ
А «яву» я всегда отменяла, когда предлагали обновить. Думала, что это не нужно…
Владелица стильного ноутбука Sony
В эпиграф вынесены слова моей хорошей знакомой, которые она произнесла, обнаружив у себя то, что вы видите на рисунке ниже. Ее ноутбук укомплектован новейшей операционной системой Microsoft, защитные настройки которой вполне стандартны. Но лишь наличие антивируса спасло ее от заражения, вызванного прошлогодней уязвимостью в популярной платформе Sun Java — она установлена у миллионов пользователей. Программа пыталась обновиться неоднократно, но ей не разрешили, т.к. было непонятно, зачем это нужно.
Рисунок 1 — Антивирус подстраховал давно не обновлявшуюся платформу Sun Java
Программы время от времени обновляются, и это не всегда связано с безопасностью, но в первую очередь именно ради нее нужно их обновлять. Защиту операционной системы Windows могут компрометировать не только собственные уязвимости, но и сторонние программы, и я не случайно начинаю с них. Злоумышленники все более активно атакуют системы ничего не подозревающих пользователей через их браузеры, но при этом далеко не всегда уязвимость браузера является причиной успешной атаки. Нередко вредоносные программы проникают через «дыры» в плагинах и надстройках, например, проигрывателях и сторонних панелях.
Microsoft приводит очень интересную статистику в своем последнем отчете по безопасности (за вторую половину 2009 года). По данным компании, в операционных системах Windows Vista и Windows 7 при атаках через браузер 3/4 уязвимостей приходятся на сторонние программы (причем картину подпортила уязвимость в Windows Vista, т.к. в первой половине года на долю Microsoft приходилось лишь 15% уязвимостей).

Рисунок 2 – Использование уязвимостей при атаках через браузер в Windows Vista и Windows 7 (данные Microsoft за вторую половину 2009 г)
В десятке наиболее активно эксплуатируемых через браузер уязвимостей три «дырки» принадлежат Microsoft, а семь – сторонним программам, но при этом чуть ли не половина всех атак приходятся на одну недоработку в Adobe Reader, который помимо нее отрядил еще две уязвимости в горячую десятку. А самое примечательное то, что в ней четыре уязвимости 2007 года, а одна – вообще 2006 года. Конечно, все они уже закрыты разработчиками.
Если данные Microsoft не внушают вам доверия, изучите сводки других компаний, работающих в сфере информационной безопасности. Так, аналитик лаборатории Касперского в отчете об информационных угрозах за первый квартал 2010 года, тоже приходит к выводу, что пользователи вовсе не спешат обновлять установленные программы, несмотря на доступность исправлений.
Рисунок 3 – Доступно обновление для Adobe Flash Player, не откладывайте его установку
К числу программ, которые необходимо своевременно обновлять, относятся:
- Adobe Reader;
- Adobe Flash Player;
- Sun Java;
- Apple QuickTime;
- надстройки браузеров.
И, конечно, нужно обновлять сами браузеры – все они имеют собственные возможности обновления, кроме Internet Explorer, который обновляется с помощью Windows Update.
Обновление операционной системы Windows и программ Microsoft
Того, кто не задумывается о далеких трудностях, поджидают близкие неприятности.
Конфуций
Обновление операционной системы – это не только установка исправлений и заплаток, но и переход на новую платформу. Windows Vista и Windows 7 лучше защищены, чем Windows XP, что находит подтве
рждение в цифрах.
Переход на Windows 7
В пользу перехода на новую операционную систему существуют разные аргументы, но безопасность – один из важнейших. Новые версии Windows учитывают опыт предыдущих систем, поэтому некоторые возможности атаки устраняются на конструктивном уровне. Так, немало крови выпили и еще продолжают пить вредоносные программы, которые переносятся на «флэшке» или карте памяти и при ее подключении скрытно выполняются с помощью файла autorun.inf, используя функцию автоматического запуска в Windows.
В Windows 7 наконец-то отключили автоматический запуск со съемных носителей, оставив только возможность автоматического воспроизведения (AutoPlay), хотя в русской версии операционной системы она все равно называется автозапуском.

Рисунок 4 – В Windows 7 при подключении съемного носителя вы можете выбрать действие, но автоматического запуска программ не происходит
Автозапуск в Windows 7 сохранился только для оптических дисков (CD/DVD), на которых экономически невыгодно распространять вредоносные программы.
Microsoft подсчитывает уровень заражений операционных систем с помощью средства удаления вредоносных программ (MSRT), которое распространяется по каналу Windows Update, причем учитывается уровень пакета исправлений системы и ее архитектура.

Рисунок 5 — Количество компьютеров, очищенных MSRT за каждую 1000 запусков утилиты (данные Microsoft, вторая половина 2009 г.)
Понимать эти цифры нужно так, что MSRT за 1000 запусков на Windows XP SP3 обнаруживала и удаляла вредоносные программы на 7 компьютерах, а на Windows 7 RTM таких было в среднем лишь 4,2. Но любопытен также и расклад по архитектуре.
Если сравнить уровень заражений 32-разрядных систем, то в Windows XP SP3 он в два раза выше, чем в Windows Vista SP2 и Windows 7 RTM. Также обратите внимание, что 64-разрядные системы заражаются значительно реже, чем 32-разрядные, и это можно отнести на счет лучшего контроля над переполнением буфера, а также технологий Kernel Patch Protection и DEP . Однако аналитики Microsoft указывают и на другой фактор — более высокий уровень технической грамотности людей, использующих 64-разрядную архитектуру. Предположу, что когда настольные и мобильные компьютеры нижней ценовой категории начнут комплектоваться 4 Гб оперативной памяти, 64-разрядные системы пойдут в массы, и разрыв между архитектурами с точки зрения уровня заражений станет не таким значительным.
Так или иначе, чтобы обеспечить максимальную безопасность ОС Windows с минимальными усилиями, нужно переходить на 64-разрядную версию Windows 7 и, конечно, поддерживать ее в актуальном состоянии.
Установка обновлений с помощью Windows Update и Microsoft Update
В Windows 7 центр обновления Windows улучшился с точки зрения удобства и понятности использования, но его главное назначение осталось прежним. Он помогает поддерживать в актуальном состоянии систему и драйверы (сервис Windows Update) и программы Microsoft (сервис Microsoft Update).
Назначение обновлений
Обновления Windows и программ Microsoft можно поделить на две категории.
- Устранение уязвимостей и повышение безопасности
. В первую очередь центр обновления Windows помогает поддерживать безопасность Windows, Internet Explorer и Microsoft Office. Исправления, устраняющие уязвимости, в центре обновлений Windows помечаются как важные. Microsoft выпускает их в широкий доступ во второй вторник каждого месяца для удобства организаций, но через центр обновления они нередко предлагаются раньше.
Наряду с устранением уязвимостей, Microsoft распространяет и другие обновления, повышающие безопасность системы. Например, с помощью Windows Update обновляют свои базы антивирус Microsoft Security Essentials и защитник Windows, а Microsoft Outlook получает новые фильтры нежелательной почты. Средство удаления вредоносных программ (MSRT) также распространяется через Windows Update и успешно удаляет наиболее распространенных шпионов и троянов с компьютеров миллионов пользователей.
- Повышение стабильности и производительности
. По каналу Windows Update на компьютер доставляются не только обновления безопасности. Многие производители устройств сотрудничают с Microsoft при разработке драйверов, и после проверки они становятся доступны в центре обновления Windows. Как правило, эти драйверы не обладают расширенными возможностями, которые доступны в пакетах, предлагаемых производителями оборудования на их сайтах.
Однако совместимость драйверов с Windows проверена в лабораториях Microsoft (при этом обязательно наличие 32- и 64-разрядных версий), поэтому стабильность работы весьма высока. С другой стороны, Microsoft распространяет обновления для операционной системы и Microsoft Office, которые улучшают совместимость приложений, исправляют ошибки и повышают производительность.
Рекомендация Microsoft по обновлению операционной системы и программ состоит в том, чтобы устанавливать все предлагаемые обновления автоматически. Именно этот способ загрузки и установки обновлений Windows 7 предлагает по умолчанию.
Рисунок 6 – Стандартные параметры установки важных и рекомендуемых обновлений в Windows 7
Обратите внимание, что не нужно ничего настраивать, чтобы обеспечить должный уровень безопасности, т.е. от вас не требуется никаких усилий. С помощью центра поддержки система лишь будет уведомлять вас о том, что обновления установлены.
Выборочная загрузка обновлений
Впрочем, не всегда нужна установка абсолютно всех обновлений, а также не исключено, что вы хотите контролировать процесс их загрузки и установки. В этом случае центр обновления Windows предлагает два варианта:
- доверить системе загрузку, но принимать решение об установке самостоятельно;
- настроить процесс так, что система будет только уведомлять о наличии обновлений, а решение о загрузке предоставит вам.
Например, если из пакета Microsoft Office установлены только Word, Excel и PowerPoint, необязательно загружать обновления фильтра нежелательной почты для Outlook или исправления OneNote. Такая тактика может быть оправдана для пользователей с узкими Интернет каналами или лимитированными тарифными планами. В этом случае можно избирательно подходить к загрузке исправлений, скрывая ненужные в центре обновления Windows. Однако необходимо учесть, что установив ранее не использовавшееся приложение Office, нужно сразу же загрузить скрытые обновления, т.к. система уже не будет о них напоминать.
Исходя из своего опыта, отмечу, что такой подход в итоге приводит к задержкам в установке обновлений. Ведь в тот момент, когда система уведомляет нас об их наличии, мы всегда заняты чем-то другим (а, возможно, еще и перезагружаться придется).

Рисунок 7 — Центр поддержки Windows 7 напоминает о том, что пора установить обновления
Отвлекаться на такую мелочь не хочется, поэтому установка откладывается «на потом». Но на протяжении этого времени системе и приложениям не обеспечивается необходимый уровень безопасности, поэтому нужно быть весьма дисциплинированным человеком, чтобы вовремя устанавливать обновления, о которых сообщает Windows. Не говоря уже о ежемесячных посещениях сайта Microsoft, чтобы выудить из бюллетеней безопасности ссылки на необходимые обновления. Поэтому проще всего устанавливать обновления автоматически, тем более что это не требует никаких усилий.
Дополнительные сведения вы найдете в материалах о центре обновления Windows 7 на OSZone.net.
Точки восстановления системы
Каким бы способом вы не обновляли Windows 7, система всегда создает точку восстановления перед установкой исправлений.
Рисунок 8 — Точки восстановления создаются автоматически при каждой установке обновлений
Это хорошая страховка на случай, если что-то пойдет не так, и нормальная работа Windows окажется нарушена. При самых худших раскладах система может перестать загружаться, и вернуть ее к жизни без точки восстановления будет весьма затруднительно. Если защита системы включена, вы всегда сможете загрузиться в среду восстановления Windows RE и откатиться на точку, созданную до возникновения проблемы.
Если наряду с Windows 7 у вас установлена Windows XP, точки восстановления новой системы будут пропадать при каждой загрузке старой. Обойти это можно, лишь сделав раздел с Windows 7 недоступным из Windows XP. Осуществляется это добавлением одного параметра в реестр или шифрованием раздела Windows 7 с помощью BitLocker, а подробные инструкции вы найдете в статье KB926185 базы знаний Microsoft.
Заключение
Переход на новую платформу клиентских систем Microsoft означает работу в более безопасной среде. В Windows 7 уровень заражений значительно ниже, чем в Windows XP SP3, причем в 64-разрядной архитектуре реализованы дополнительные защитные меры. Чтобы обезопасить себя от современных угроз, необходимо поддерживать Windows 7 в актуальном состоянии, и для этого в системе предусмотрен механизм полностью автоматического обновления. Но его затруднительно использовать в нелицензионной системе, поэтому для обеспечения должного уровня безопасности приходится прилагать дополнительные усилия.
Какую бы операционную систему Microsoft вы не использовали, уязвимости сторонних программ несут не меньше риска, чем недоработки в защите Windows, поэтому не откладывайте обновление приложений и надстроек браузеров. Если этого не делать, то в Интернете далеко от домашней страницы не уйдешь, т.к. заразиться можно при просмотре документа в формате PDF или флэш ролика.
Большинство угроз домашним системам исходит из Интернета, a окном в него служит браузер. В последнее время популярность Internet Explorer неуклонно снижается, что отчасти вызвано сложившимся мнением о том, что его использование небезопасно. В следующей статье мы посмотрим, действительно ли это так.
Обновления операционной системы позволяют держать в актуальном состоянии средства безопасности, программное обеспечение, исправлять ошибки, совершенные разработчиками в предыдущих версиях файлов. Как известно, Майкрософт прекратил официальную поддержку, следовательно, и выпуск обновлений Windows XP с 8.04.2014. С тех пор все пользователи этой ОС предоставлены сами себе. Отсутствие поддержки означает, что Ваш компьютер, не получая пакеты безопасности, становится уязвимым для вредоносного ПО.
Не многие знают, что некоторые государственные учреждения, банки и пр. до сих пор пользуются особой версией Windows XP — Windows Embedded. Разработчиками заявлена поддержка данной ОС до 2019 года и обновления для нее доступны. Вы, наверное, уже догадались, что можно использовать пакеты, предназначенные для этой системы, в Windows XP. Для этого необходимо произвести небольшую настройку реестра.
Предупреждение: совершая действия, описанные в разделе «Модификация реестра», Вы нарушаете лицензионное соглашение Microsoft. Если таким образом будет модифицирована Windows на компьютере, официально принадлежащем организации, то при очередной проверке могут возникнуть проблемы. Для домашних машин такой угрозы нет.
Модификация реестра
- Перед настройкой реестра первым делом необходимо создать точку восстановления системы, чтобы в случае ошибки можно было совершить откат. Как использовать точки восстановления читайте в статье на нашем сайте.
- Далее создаем новый файл, для чего кликаем по рабочему столу ПКМ
, переходим к пункту «Создать»
и выбираем «Текстовый документ»
.

- Открываем документ и вносим в него следующий код:
Windows Registry Editor Version 5.00
"Installed"=dword:00000001
- Идем в меню «Файл»
и выбираем «Сохранить как»
.

Выбираем место для сохранения, в нашем случае это рабочий стол, меняем параметр в нижней части окна на «Все файлы» и даем имя документу. Название может быть любое, но расширение должно быть «.reg» , например, «mod.reg» , и жмем «Сохранить» .

На рабочем столе появится новый файл с соответствующим названием и иконкой реестра.

- Запускаем данный файлик двойным кликом и подтверждаем, что действительно хотим изменить параметры.

- Перезагружаем компьютер.
Результатом наших действий станет то, что наша операционная система будет идентифицироваться Центром обновлений, как Windows Embedded, и нам на компьютер будут поступать соответствующие обновления. Технически никакой угрозы это не несет – системы идентичны, с небольшими отличиями, которые не являются ключевыми.
Ручная проверка
- Для ручного обновления Windows XP необходимо открыть «Панель управления»
и выбрать категорию «Центр обеспечения безопасности»
.

- Далее переходим по ссылке «Проверить наличие последних обновлений от Windows Update»
в блоке «Ресурсы»
.

- Запустится браузер Internet Explorer и в нем откроется страница Центра обновления Windows. Здесь можно выбрать быструю проверку, то есть, получить только самые необходимые обновления, или загрузить полный пакет, нажав на кнопку «Выборочная»
. Выберем быстрый вариант.

- Ждем завершения процесса поиска пакетов.

- Поиск завершен, и мы видим перед собой список важных обновлений. Как и ожидалось, они предназначены для операционной системы Windows Embedded Standard 2009 (WES09). Как уже было сказано выше, эти пакеты подходят и для XP. Устанавливаем их, нажав на кнопку «Установить обновления»
.

- Далее начнется загрузка и установка пакетов. Ждем…

- По завершению процесса мы увидим окно с сообщением о том, что не все пакеты были установлены. Это нормально – некоторые обновления могут быть установлены только во время загрузки системы. Нажимаем кнопку «Перезагрузить сейчас»
.

Ручное обновление выполнено, теперь компьютер защищен, насколько это возможно.
Автоматическое обновление
Для того, чтобы не ходить каждый раз на сайт Windows Update, нужно включить автоматическое обновление операционной системы.

Заключение
Регулярное обновление операционной системы позволяет нам избежать многих проблем, связанных с безопасностью. Почаще заглядывайте на сайт Windows Update, а лучше позвольте ОС самой устанавливать обновления.